Mac’te açılışta kullanılan klavye kestirmeleri

Apple TV
10 Şubat 2013
Mac’te unutulan parolayı kurtarma
10 Şubat 2013Intel tabanlı Mac bilgisayarların klavyeleri Mac OS X Lion ile daha da güçlü bir araç haline geldi. Mac’iniz ile ilgili sorunların tespitinde ve bazılarının kolayca çözümünde kullanabilirsiniz. İşte size işinize çok yarayacak Mac’te açılışta kullanılan klavye kestirmeleri.
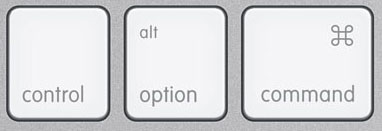
Alternatif başlangıç diskini seçmek
Klavyeden C tuşuna basılı tutarak bilgisayarınızı açarsanız, bilgisayarınıza takılı olan Mac OS X yükleme DVD’si veya USB bellekten başlatabilirsiniz.
Eğer birden fazla başlangıç diskiniz veya başlatılabilir bölümlere ayrılmış sabit diskiniz varsa, Option tuşuna basarak bilgisayarınızı başlatabileceğiniz diski seçebilirsiniz.
Ağ üzerinden başlatma
Diğer bir başlangıç yöntemi de açılışta N tuşuna basmak. Eğer bulunduğunuz yerel ağda uygun bir sunucu varsa, bilgisayarınızı bu sunucu vasıtasıyla da açabilirsiniz.
Mac donanım testi yapmak
Bilgisayar bileşenlerinizden bir veya birkaçının doğru çalışmadığından şüphe ediyorsanız, Apple Donanım Testini başlatabilirsiniz. Bunun için bilgisayarınızı kapatın ve D tuşuna basarak açılmasını bekleyin.
NVRAM/PRAM sıfırlama
Bunu açıklamak için öncelikle NVRAM veya PRAM’de nelerin saklandığına kısaca deyinelim:
▪ Ekran çözünürlüğü, yenileme frekansı, renk sayısı gibi ekran ve grafik ayarları
▪ Başlangıç sesi ayarı
▪ Ses seviyesi
▪ Eğer olmuşsa en son yaşanan “kernel panic” bilgisi
Eğer yukarıdaki sorunlardan birini veya birkaçını yaşıyorsanız şimdi biraz parmak egzersizi yapmanız gerekecek. Çünkü aynı anda birden fazla tuşa basmalısınız.
Option + Command + P + R tuşlarına basılı tutarken güç düğmesine basın ve sadece güç düğmesini bırakın. İkinci başlangıç gongunu duyana kadar bu dört tuşu bırakmayın.
Eğer NVRAM/PRAM sorununuzu çözmezse SMC‘yi sıfırlamak gerekecektir.
SMC (System Management Controller) sıfırlama
İsminden de anlaşılacağı üzere SMC, bilgisayarınızdaki donanımı kontrol ediyor.
” Eğer soğutucu fanlarda bir sorun yaşıyorsanız:
- Fanlar çok çabuk hızlanıyorsa ve sürekli hızlı çalışıyorsa
- Bilgisayar hiçbir işlem yapmıyorken bile sürekli yüksek devirde çalışıyorsa)
Eğer ışıklandırma ile ilgili bir sorun yaşıyorsanız:
- Klavye arka ışıkları doğru tepki vermiyorsa
- Durum gösterge ışıkları doğru çalışmıyorsa
- Batarya gösterge ışıkları doğru çalışmıyorsa
Eğer güç ile ilgili bir sorun yaşıyorsanız:
- Güç düğmesi çalışmıyorsa
- Taşınabilir bilgisayarınızdaki ekranı kapattığınızda ve açtığınızda doğru tepki vermiyorsa
- Bilgisayarınız kendiliğinden kapanıyor veya uyku moduna geçiyorsa
- Batarya doğru veya tam şarj olmuyorsa
- MagSafe güç adaptörünün ışığı doğru yanmıyorsa
Eğer sistem performansı ile ilgili bir sorununuz varsa:
- Bilgisayarınız çok yavaş çalışıyor ve işlemci kullanımı anormal düzeydeyse. “
SMC‘yi sıfırlamanız gerekecektir. Bataryası çıkarılabilen, bataryası çıkarılamayan ve masaüstü Mac’ler için farklı sıfırlama yöntemleri bulunuyor.
Eğer bataryası çıkarılabilen bir MacBook veya MacBook Pro bilgisayarınız varsa:
1. Bilgisayarınızı kapatın
2. MagSafe adaptörü bilgisayarınızdan çıkarın
3. Bataryayı çıkarın
4. Güç düğmesine 5 saniye basılı tutun ve bırakın
5. Bataryayı yerine yerleştirin ve MagSafe adaptörü takın
6. Güç düğmesine basarak Mac’inizi açın.
Eğer bataryası çıkarılamayan bir MacBook veya MacBook Pro bilgisayarınız varsa:
1. Bilgisayarınızı kapatın
2. MagSafe adaptörün bilgisayarınıza takılı olduğuna emin olun
3. Aynı anda Shift + Option + Control tuşlarına ve güç düğmesine basın
4. Parmaklarınızı kaldırın
5. Güç düğmesine basarak bilgisayarınızı açın.
Eğer doğrudan duvar prizi ile çalışan Mac Mini, Mac Pro veya iMac’iniz varsa:
1. Bilgisayarınızı kapatın
2. Güç kablosunu çıkarın
3. Güç düğmesine 5 saniye basılı tutun ve bırakın
4. Güç düğmesine basarak Mac’inizi açın
Hepsi bu kadar. Mac’inizdeki sizin çözebileceğiniz sorunların hepsini bu yöntemlerle aşabilirsiniz.
CD/DVD’yi zorlayarak ama kırmadan çıkarmak
Bazen sürücüye yerleştirmiş olduğunuz CD/DVD’yi eject butonuna basarak veya simgesini çöpe sürükleyerek çıkaramayabilirsiniz. İşte bu durumda yapmanız gereken şey çok basit. Bilgisayarınızı yeniden başlatırken eject tuşuna, F12 tuşuna veya farenin tuşuna basılı tutmak yeterli. Bilgisayarınız yeniden başlarken, sürücüdeki optik medya da çıkmış olacak.
Hedef Disk Kipi
Bilgisayarınızdaki sabit diski başka bir bilgisayara harici bir diskmiş gibi bağlayıp içindeki herşeye ulaşmak ister misiniz? Tüm bilgilerinizi yeni bir Mac’e aktarmak için en hızlı ve en kolay yöntem kesinlikle budur. İki bilgisayarı birbiri ile FireWire veya Thunderbolt kablo ile bağlayın. Bilgisayarınızı T tuşuna basılı tutarak açın. Bilgisayarınız hedef disk kipi ile açılacak ve diğer bilgisayar tarafından harici bir diskmiş gibi görünecektir.
Mac’inizi “Güvenli Kip”te açmak
Yüklemiş olduğunuz bir uygulama açılışta bazı sorunlara sebep olabilir. Buna benzer sorunları çözmek için bilgisayarınız açılırken S tuşuna basılı tutun. Bilgisayarınız açılışta otomatik olarak çalışan öğeler devreye girmeden başlatılacaktır. Siz de sorunlu olan uygulamayı bulup, kaldırabileceksiniz.
Mac OS X Lion geri yükleme diskinden başlatma
Açılış sırasında Command + R tuşlarına basılı tutarsanız geri yükleme aracına ulaşırsınız. Bu araç sayesinde bilgisayarınızı kutusundan çıktığı ilk haline (yazılımsal olarak) çevirebilirsiniz.

