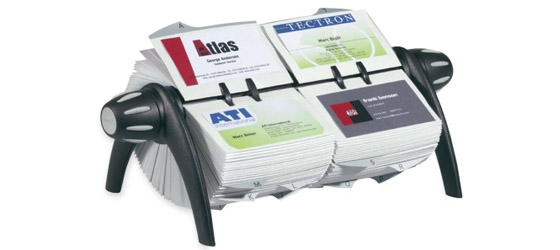İşten Ayrılanlara İpuçları

Bir Sonraki Slide Neydi?
31 Mayıs 2013
Time Machine ve Yedekleme Diski
9 Ekim 2013Outlook uygulamasında verileri yedeklemek
Outlooktaki veriler PST (Personal Storage Table) formatındaki dosyalarda saklanır. E-posta, takvim, not ve kişiler verileriniz tek bir PST altında yedeklenebileceği gibi her bir veri grubu için farklı PST dosyaları altında da yedeklenebilir.
Outlooktaki herşeyi yedeklemek ve harici bir diske kaydetmek etik kurallara pek uygun olmayacağı için biz burada sadece Kişiler’in yedeklenmesi konusuna değineceğiz.
Konunun daha derli toplu olması için Microsoft’un hazırlamış olduğu bu linkteki makaleyi referans göstermek yerine aynı linkteki bilgileri bu yazıya dahil ediyorum.
Öncelikle Outlook uygulamasını çalıştırın,
- Dosya‘yı ve sonra da Seçenekler‘i tıklatın.
Outlook Seçenekleri ekranı görüntülenir.
- Gelişmiş’i ve sonra da Ver düğmesini tıklatın.
Alma ve Verme Sihirbazı iletişim kutusu görüntülenir.
- Önce Dosyaya ver‘i ve sonra da İleri düğmesini tıklatın.
- Yedeklenecek veri türü olarak Outlook Veri Dosyası (.pst)‘nı seçin ve ardından İleri düğmesini tıklatın.
- Yedeklenecek öğeleri seçin.
Eğer hesap adını seçerseniz tüm Outlook verileri yedeklenir. Gelen Kutusu gibi belirli bir klasörü ya da Takvim veya Kişiler gibi bir işlevi seçerseniz, yalnızca seçili klasör veya işlevin verileri yedeklenir.
Yedeklenecek klasörleri seçtikten sonra İleri düğmesini tıklatın.
Alt klasörlerle birlikte onay kutusu seçilirse, verilen veriler Gelen Kutusu ve Gönderilmiş Öğeler gibi klasörlerde oluşturmuş olduğunuz alt klasörlerdeki verileri de içerir.
- Yedek veriler için konum ve dosya adını belirtin.
Gözat düğmesini tıklatırsanız, Outlook Veri Dosyalarını Aç iletişim kutusu görüntülenir.
Kaydetme hedefi kutusunda, yedek verilerin kaydedileceği konumu belirtebilirsiniz. Hedefi Masaüstü olarak seçebilirsiniz. Daha sonra bu yedek dosyasını istediğiniz yere kopyalayabilir/taşıyabilirsiniz.
Dosya adı kutusuna neyi yedekliyorsanız daha sonra kolay bulmak için onun ismin verin. Örneğin Kişiler gibi.
Tamam düğmesini tıklatın.
Yedek veriler için belirttiğiniz kayıt konumu ve dosya adı Verilen dosyayı farklı kaydet kutusunda görüntülenir.
Yukarıda da belirttiğimiz gibi yedeklediğiniz dosya ismi ve içeriğinin uygun olduğuna özen gösterin. Handi yedek dosyasının içinde hangi verinin olduğunu bir yere not edin.
- Son düğmesini tıklatın
Hepsi bu kadar.
Kişiler klasörünün bir yedeğini PST olarak kaydettiniz.
Oluşturduğunuz bu yedek dosyasına son işlem adımında dilerseniz bir parola tanımlayarak kontrolünüz dışında kullanımını engelleyebilirsiniz. Dilerseniz bu PST dosyasını farklı bir bilgisayardaki Outlook hesabınıza aktarabilirsiniz. Tek yapmanız gereken dosyayı bir harici diske/USB memory’ye kaydetmek veya ücretli/ücretsiz buluta transfer etmektir. Daha sonra da bu dosyayı yeni bilgisayarınıza kopyalayarak yedekleme işleminin tersini uygulayabilirsiniz. Detayları için tıklayınız.Ücretsiz bulut hizmeti veren pek çok firma bulunmakta. Ben Dropbox (2GB ücretsiz depolama alanı) veya Microsoft SkyDrive (7 GB ücretsiz depolama alanı) hizmetlerini önerebilirim.
Eğer Kişiler listenizi Google veya Outlook (Hotmail)’e aktarmak istiyorsanız, 4. adımdaki “Yedeklenecek veri türü olarak Outlook Veri Dosyası (.pst)‘nı seçin” işlemi yerine Sekmeyle Ayrılmış Değerler (Windows)‘u seçmenizi öneririm. Bu durumda yedek dosyanızın uzantısı .CSV olacaktır. Bu dosya formatı pek çok uygulama tarafından okunabilen standart bir formattır.
Bir sonraki sayfada CSV uzantılı kişiler yedeğimizi Google hesabımıza aktarma yöntemini anlatacağız.