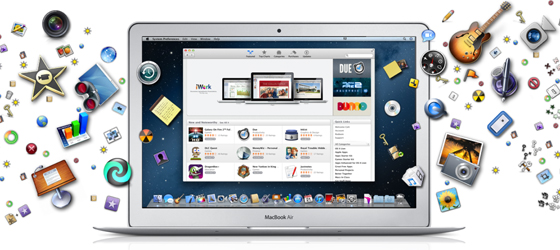Mac’e program yüklemek

Taşınıyoruz
30 Ocak 2013
iLife – Bölüm 1
30 Ocak 2013Yeni Mac’imizi tabiri caizse kurcalamaya ve her an yeni bir şeyler keşfetmeye başladık. Hatta beraberinde gelen uygulamaları da yavaş yavaş çözdük sayılır. Peki dışarıdan progam yüklemeye kalkarsak? Nasıl yükleriz? Nereden yükleriz? Gelin buna bir göz atalım.
Program yüklüyoruz…
Mac’e program yüklemek aslında tahmin edildiğinden çok daha kolay ve iki farklı yöntemi var. App Store’dan program yüklemek veya internetten indirip/bir arkadaşınızdan alıp yüklemek. Önce kolay olanından başlayalım:
App Store:
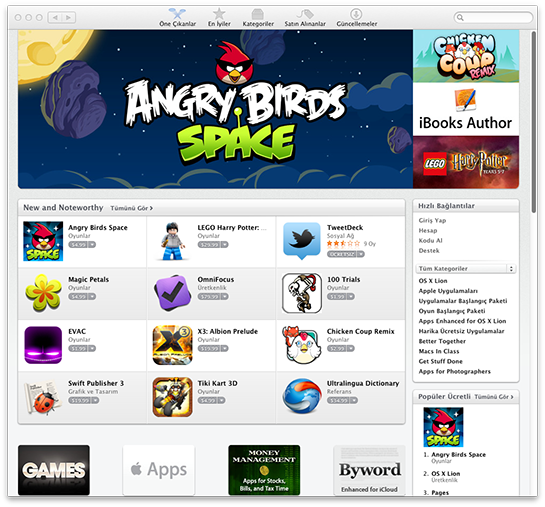
iPod, iPhone veya iPad kullananların oldukça aşina olduğu iTunes’un içerisinden ulaşılan uygulama mağazası App Store’un, Mac işletim sisteminde çalışan programları barındıran sürümüne Dock üzerindeki App Store simgesinden ulaşıyoruz.
İpucu: Command ve Spacebar tuşlarına basarak Spotlight’ı açabilir ve App Store yazarak listed en iyi eşleşen programı bulup enter tuşuna basarak programı buradan da çalıştırabilirsiniz.
App Store’dan uygulama indirmek için öncelikle bir Apple kimliğine sahip olmanız gerekiyor. Eğer iPhone, iPad veya iPod’unuzda kullandığınız bir Apple kimliğiniz varsa aynı kimlik bilgileri ile bu mağazadan da uygulama indirebilirsiniz. İndirmek istediğiniz uygulamayı seçip uygulamayı yükle butonuna tıklamanız yeterli olacak. Kurmak istediğiniz uygulama önce bilgisayarınıza indirilecek, ardından da otomatik olarak kurulmaya başlayacaktır. (Bu sırada Launchpad adı verilen, uygulama simgelerini toplu olarak görebildiğiniz bir ekran açılacaktır, bu simgelerle dolu ekranı kapatmak için esc butonuna basabilirsiniz. Tekrar açmak için Dock üzerindeki simgesini kullanabilirsiniz) İndirdiğiniz uygulamaya Finder’daki Uygulamalar klasöründen veya yine Spotlight ile ismini yazarak ulaşabilirsiniz.
İpucu: App Store’dan yüklemiş olduğunuz ücretli veya ücretsiz uygulamalara daha sonra hesabınıza girerek te ulaşabilirsiniz. Ücretli uygulamalar için herhangi bir etkinleştirme veya yükleme anahtarı kullanmanıza gerek kalmamaktadır. Tüm lisan bilgileri Apple kimliğinizle eşleştirilmektedir.
Elle yükleme:
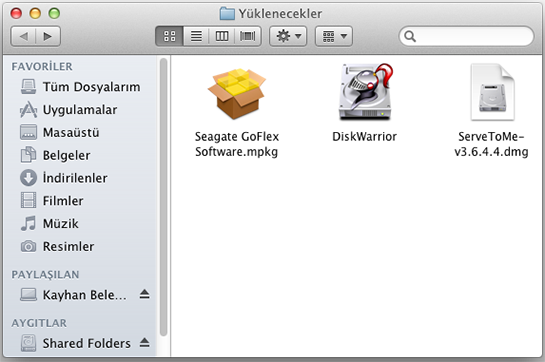
Peki ya uygulamayı farklı bir kaynaktan yüklemek isterseniz nasıl olacak? Yüklemek istediğiniz uygulama App Store’da bulunmayabilir, bu yüzden internetten farklı bir yerden indirmiş, harici bir disk veya USB bellek ile bilgisayarınıza taşımış olabilirsiniz.
Yüklemek istediğiniz uygulama simgesi:
– Eğer bir kutu şeklindeyse ve uzantısı mpkg veya pkg ise simgenin üzerine iki defa tıklayarak kurulumu başlatabilirsiniz.
– Eğer uygulamanın kendi simgesini görüyorsanız uygulamayı sürükle-bırak yöntemi ile Finder penceresinin sol tarafında bulunan Uygulamalar satırının üzerine bırakıp kurulumu/kopyalamayı başlatabilirsiniz.
– Eğer bir disk şeklindeyse ve uzantısı dmg ise bu bir disk görüntüsüdür ve simgenin üzerine iki defa tıkladığınızda sanki bilgisayarınıza bir disk takmışınız gibi masaüstünde ve Finder penceresinin sol tarafındaki Aygıtlar bölümünde görüntülenir. Uygulamayla ilgili bir pencere otomatik olarak açılır ve kurulum dosyası veya uygulama görüntülenir. Çıkan simgelere göre iki defa tıklayarak veya sürükle-bırak yöntemi ile uygulamanın kurulumunu tamamlayabilirsiniz. Sürükle-bırak işleminizin kolaylaştırmak için, uygulamayı açılan penceredeki üzerinde küçük bir ok işareti olan Application simgesinin üzerine de bırakabilirsiniz.
Yüklemek istediğiniz simge halindeki programı, Uygulamalar klasörüne kopyalamadan çalıştırmanızın herhangi bir sakıncası olmamakla beraber, uygulamaların düzenli bir şekilde durması ve çıkacak güncellemelerin düzgün yapılabilmesi için Uygulamalar klasöründe bulunmasını her zaman tercih etmelisiniz.
Kurulumu tamamladıktan sonra dilerseniz indirmiş olduğunuz kurulum dosyalarını silebilirsiniz. Eğer bir disk görüntüsü (dmg) indirmişseniz, öncelikle açık olan pencereleri kapatın ve Finder’de Aygıtlar bölümündeki disk görüntüsünün isminin yanındaki diski çıkar simgesine tıklayarak veya masaüstündeki simgesini Dock’taki çöp tenekesi simgesinin üzerine sürükleyip bırakarak çıkarabilirsiniz.
Uygulamayı silme:
Yüklediğiniz uygulamayı sistemden kaldırmak çok daha kolay. Uygulamalar klasörüne gidin ve uygulamayı Çöp’e taşıyın. Hepsi bu kadar… Eğer uygulamayı bir yükleyici ile kurduysanız, (mpkg veya pkg uzantılı) Uygulamalar klasörü içerisindeki İzlenceler klasörüne bir göz atın. Eğer yüklemiş olduğunuz uygulama ile ilgili bir klasör içinde veya dışında bir uninstaller görüyorsanız çalıştırın ve uygulamanın sistemden kaldırılmasını sağlayın. Eğer böyle bir uninstaller yoksa, uygulamayı çöpe taşıma yöntemini kullanın.
İpucu: Bir uygulama, disk görüntüsü veya klasörü seçtikten sonra aralık çubuğuna basarsanız, otomatik olarak seçmiş olduğunuz öğeyle ilgili bir bilgi penceresi açılır. Eğer seçmiş olduğunuz öğe bir fotoğraf, film, müzik veya ofis dokümanı ise, aralık çubuğuna bastığınızda hiçbir uygulama açılmadan o öğenin öngörünümünü izleyebilirsiniz.
[wpv-view name=”LISTE1″]